فهرستبندي در WORD
حتما شما هم در طي دوران تحصيل خود پروژه يا تحقيق و يا حتي يك گزارشكار ساده تهيه كردهايد؛ مسلماً يكي از اركان اصلي هر رساله، داشتن يك «فهرست مطالب» خوب و شكيل ميباشد؛ در اينجا ميخواهيم نحوه صحيح فهرستبندي در نرم افزار Word را با هم مرور كنيم:
توجه: یک فهرستبندی خودکار در Office 2007 و 2010 تعبیه شده است که بهتر است از آن استفاده کنید. برای مشاهده آموزش مرتبط با فهرستبندی خودکار روی لینک زیر کلیک کنید:
اما اگر قصد دارید با فهرستبندی دستی آشنا شوید، این مقاله را مطالعه کنید:
به عنوان مثال ميخواهيد فهرستي شبيه به فهرست ذيل داشته باشيد:
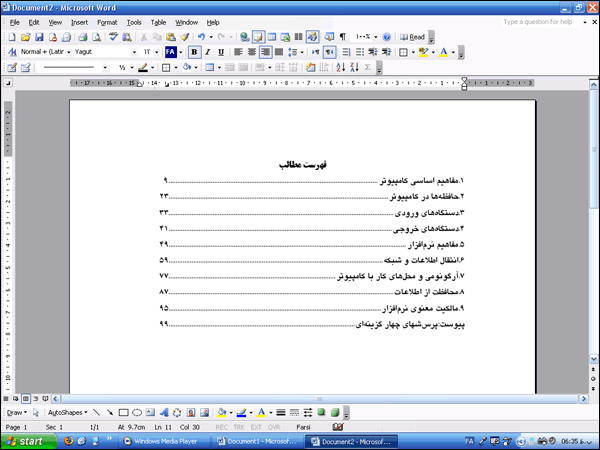
فهرستبندي بسيار سادهتر از آن است كه فكرش را كنيد!
براي اين كار ابتدا قسمت اول مانند "1.مفاهيم اساسي كامپيوتر" را تايپ و سپس بر روي خطكش بالايي در راستاي قسمت دوم يعني شماره صفحات، يكبار كليك ميكنيم، كه در اين صورت علامت Tab بر روي خطكش ظاهر ميگردد:
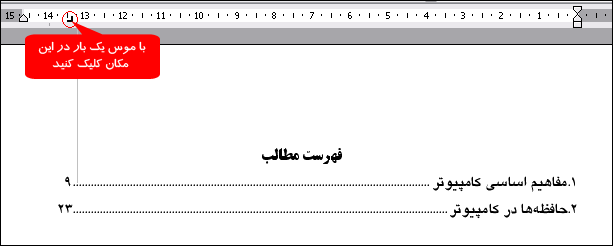
با اين كار، تعيين كردهايد كه اگر من كليد Tab بر روي صفحه كليد را زدم، هر كجاي خط كه بودم، نشانه موس را دقيقاً در راستاي اين علامت قرار بده. (به شكل بالا نگاه كنيد. من بعد از تايپ كلمه «كامپيوتر» يك بار كليد Tab بر روي صفحه كليد را زدهام، نشانه تايپ در زير آن علامت رفته است و حالا خيلي راحت شماره 9 را تايپ كردهام.)
در حقيقت امكان Tab كه با آن علامتهاي 90 درجه بر روي خطكش ظاهر ميشود، مشخص ميكند كه با هر بار زدن كليد Tab نشانه تايپ به كجاي خط منتقل شود.
حالا در مرحله بعد، براي اينكه تعيين كنيد كه بين هر نوشته و شماره صفحهاش، خطچين يا نقطهچين و... باشد، از منوي Format گزينه Tab را كليك كنيد...
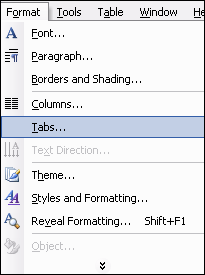
توجه: اگر از Office2007 استفاده ميكنيد، براي دسترسي به تنظيمات Tabs بايد مطابق شكل، ابتدا در فريم مربوط به Paragraph روي علامت فلش كليك كنيد و سپس در ديالوگباكس مربوط به پاراگرافبندي، روي دكمه Tabs كليك كنيد:
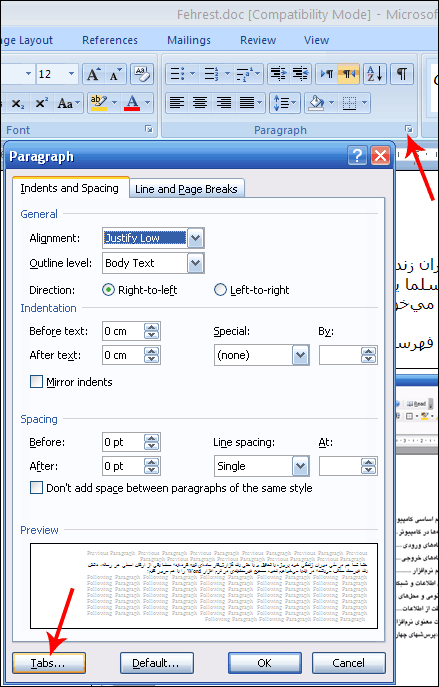
در نهايت در قسمت Leader فرمت مورد نظر خود را انتخاب ميكنيم؛ دقت داشته باشيد در حالت پيشفرض اين گزينه بر روي None قرار دارد كه با تغيير آن به نقطهچين يا خطچين و يا خط، ميتوان يك فهرستبندي زيبا داشته باشيد:
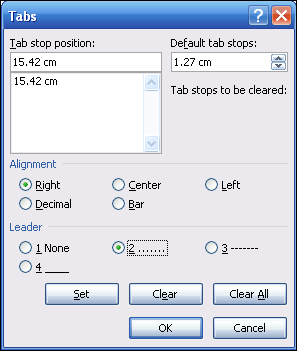
امیدوارم به دردتون بخوره ....
اکبری
موضوعات مرتبط: فهرست بندی در ورد
برچسبها: فهرست بندی در وردآموزش وردروش زدن فهرست درست در وردفهرست بندی حرفه ای در وردفهرست بندی کردن در ورد





 آمار
وب سایت:
آمار
وب سایت: